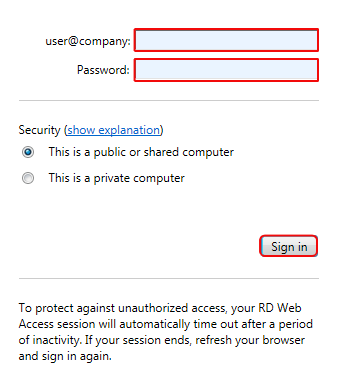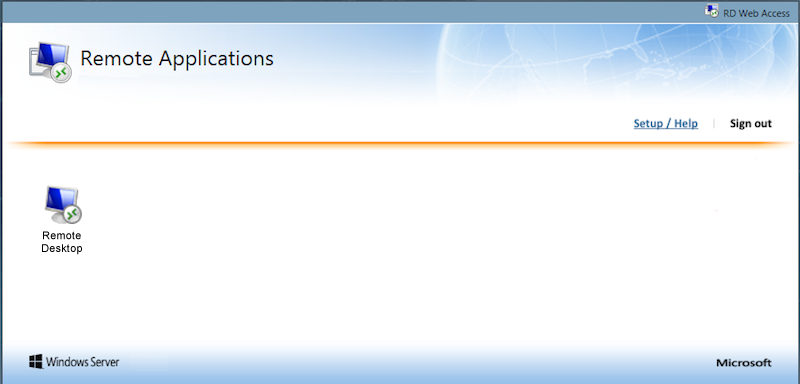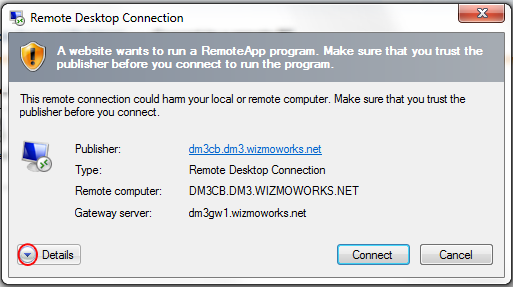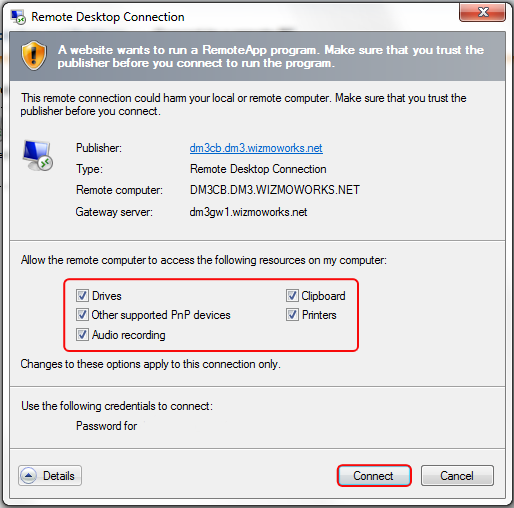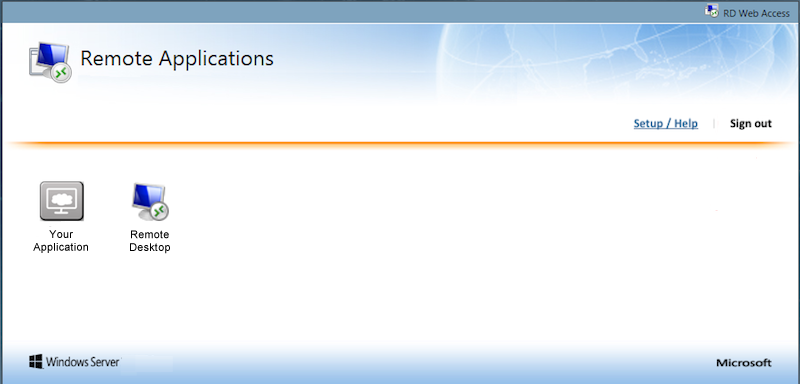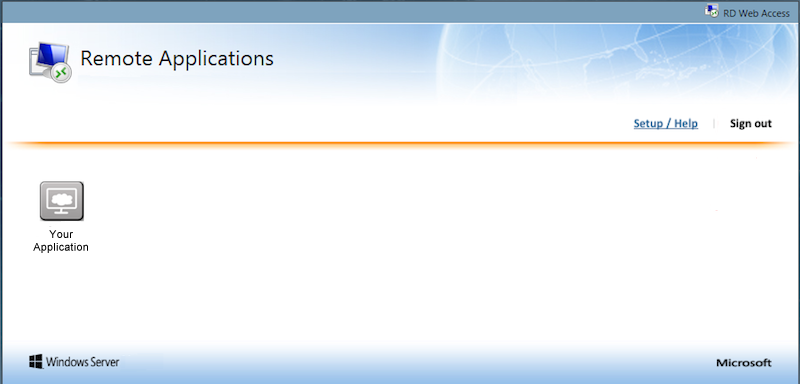Windows OS Users
You can access your RDP environment from Windows OS. Please review the following setup instructions and complete the appropriate steps.
Important Note: If this is your first time logging into the RDP environment, you will need to complete the following prior to logging into your session:
- Create your own password. Click here for instructions.
- Install the ScrewDrivers printing client. Click here for instructions.
Windows 7 Users
**Please note that although Windows 7 users can continue to connect to the hosted environment, Microsoft ended support for Windows 7 on 1/14/2020. The lack of updates may reduce security and functionality in the short term and will eventually result in the inability to connect to the environment.
How to Sign In:
- You will always log into your hosted session via the login page (URL) that you visited to get to this website. Type in your credentials and click Sign in.
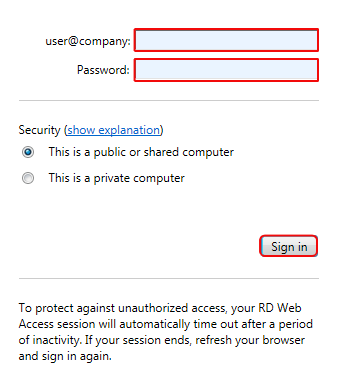
- After signing in, you will see the dashboard. From here, you can access your hosted application/desktop by clicking on the icon.
Please Note: The icons that appear on your dashboard will be reflective of the applications available to you.
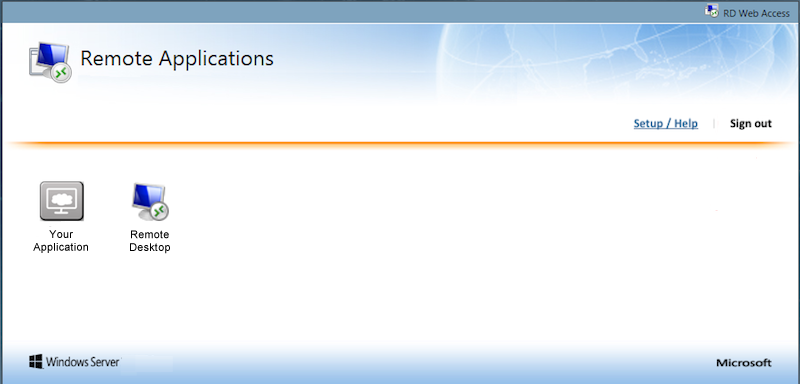
- The following prompt will appear. Click the arrow next to Details to expand.
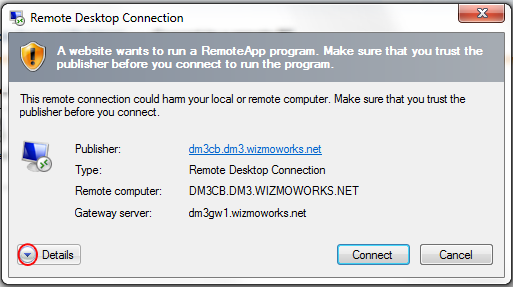
- Make sure all options are selected and click Connect.
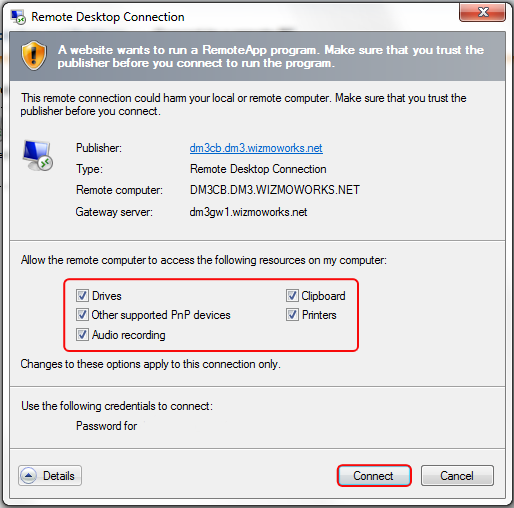
- If you selected your application icon, the application will open.
- If you selected the Remote Desktop icon, you will be taken to your remote desktop.
- You will always log into your hosted session via the login page (URL) that you visited to get to this website. Type in your credentials and click Sign in.
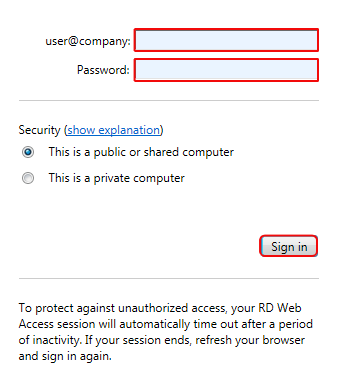
- After signing in, you will see the dashboard. From here, you can access your hosted application(s) by clicking on the appropriate icon.
Please Note:The icons that appear on your dashboard will be reflective of the applications available to you.
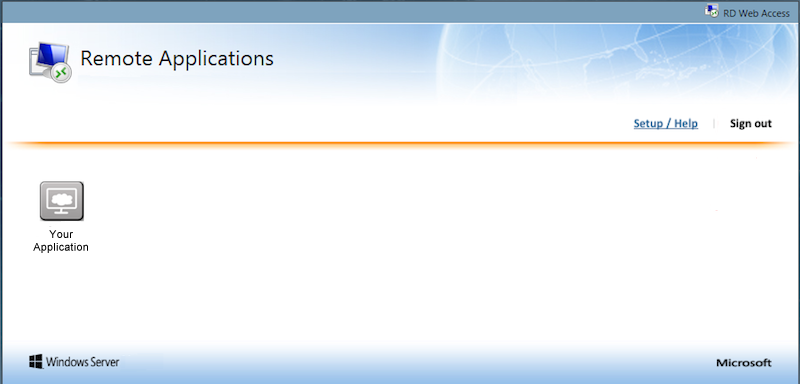
- The following prompt will appear. Click the arrow next to Details to expand.
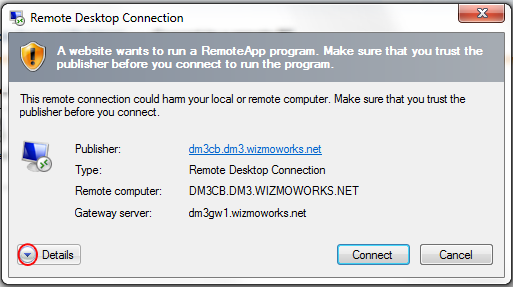
- Make sure all options are selected and click Connect.
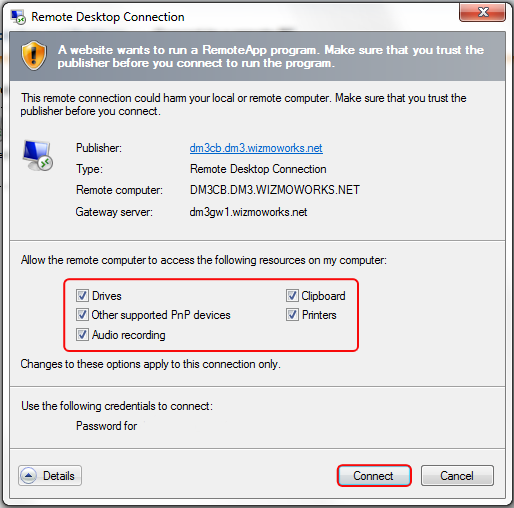
- Your hosted application will open.
- You will always log into your hosted session via the login page (URL) that you visited to get to this website. Type in your credentials and click Sign in.
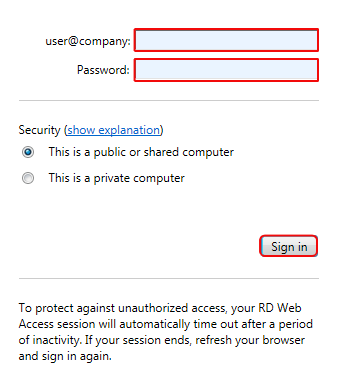
- After signing in, you will see the dashboard. From here, you can access your remote desktop by clicking on the appropriate icon.
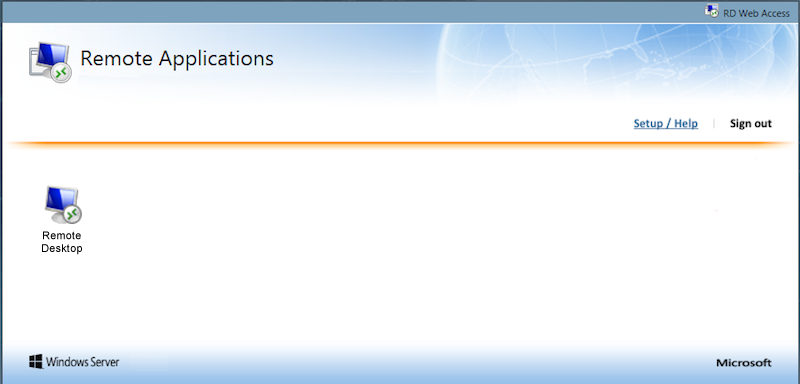
- The following prompt will appear. Click the arrow next to Details to expand.
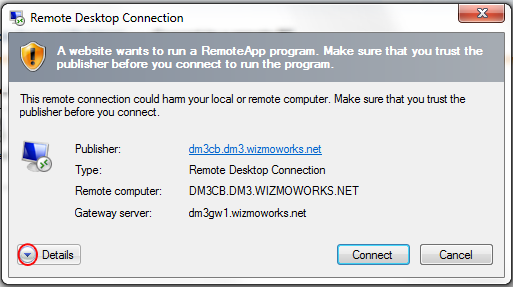
- Make sure all options are selected and click Connect.
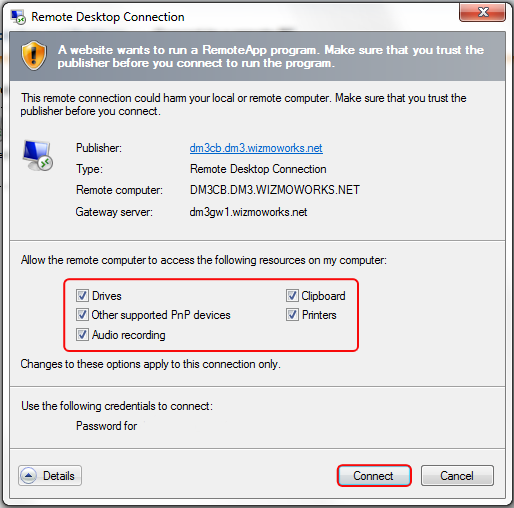
- Your remote desktop will open.