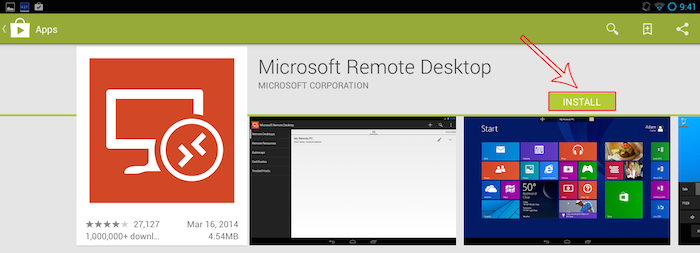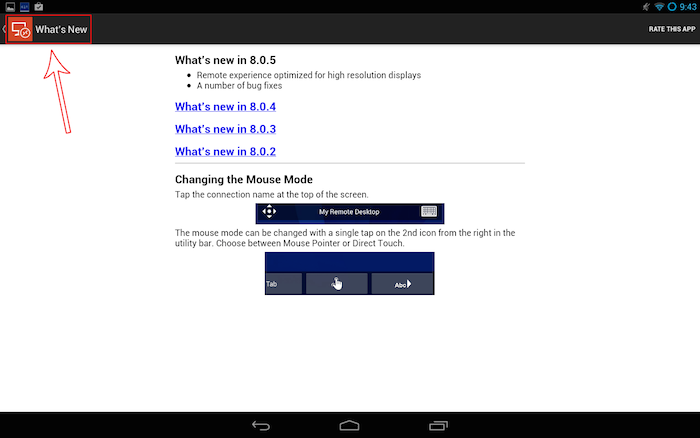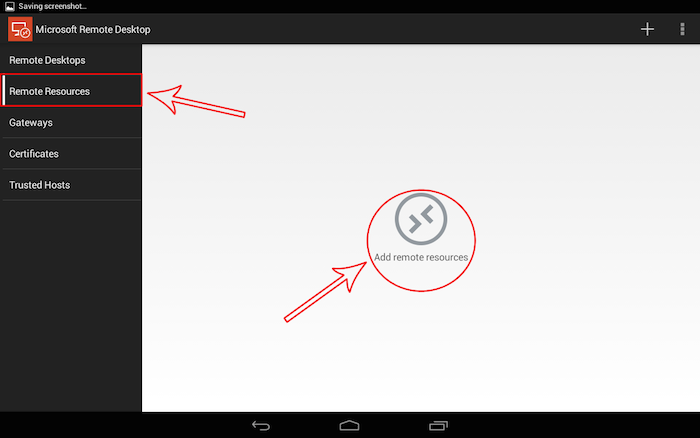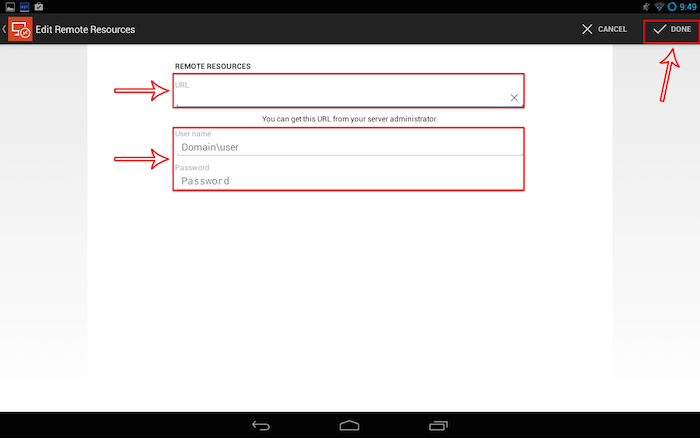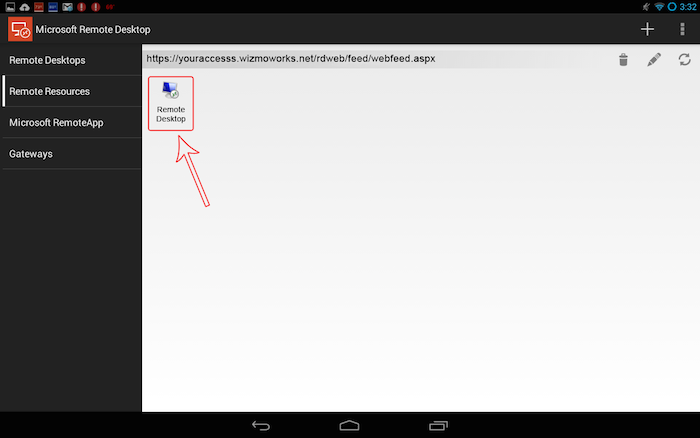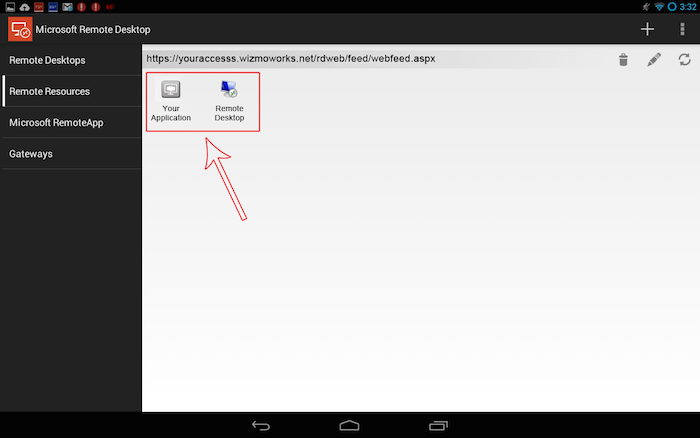Android Mobile Device Users
You have the ability to access your hosted RDP session from your Android mobile device. To access the RDP environment from your Android mobile device, you will need to download the Microsoft Remote Desktop app. The following steps will instruct you on how to access your session using the Microsoft Remote Desktop app.
Please note: If this is your first time logging into RDP environment and you have not yet created your own password, you will need to do so prior to proceeding with the set up instructions below. You will not be able to successfully log into your RDP session until you have created your own password. Click here for instructions.
- Download the Microsoft Remote Desktop app from the Play Store.
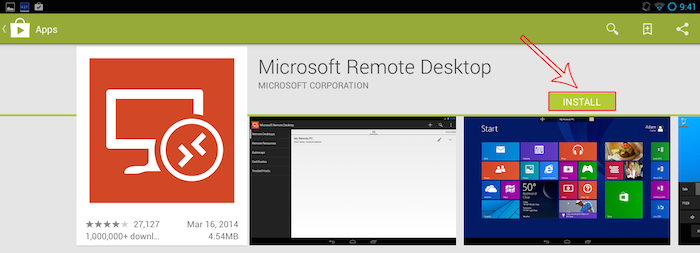
- Once downloaded and installed, click and open the Microsoft Remote Desktop app.

- You will first see a What's New screen, which will inform you of the newest features in the latest version of the app. Click What's New (as shown below) to go to the Main screen.
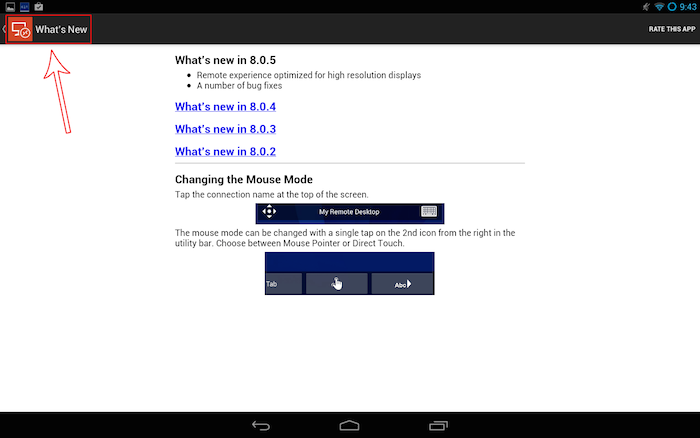
- Click on Remote Resources. Then, click Add remote resources (as shown below).
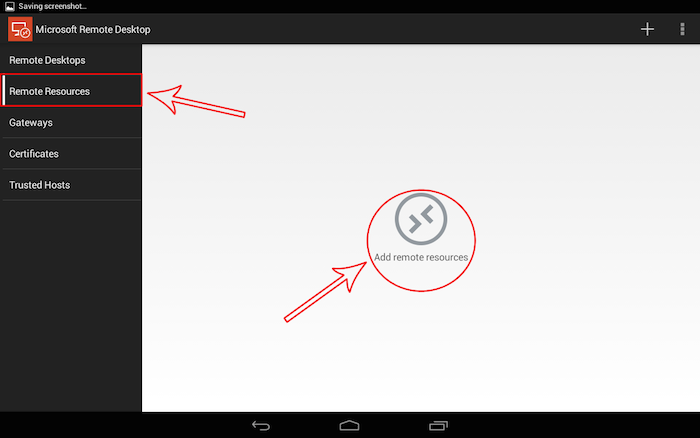
- Fill in the URL (https://cloud.flexibake.com/rdweb/feed/webfeed.aspx), Username and Password fields with the appropriate information. Then, click Done.
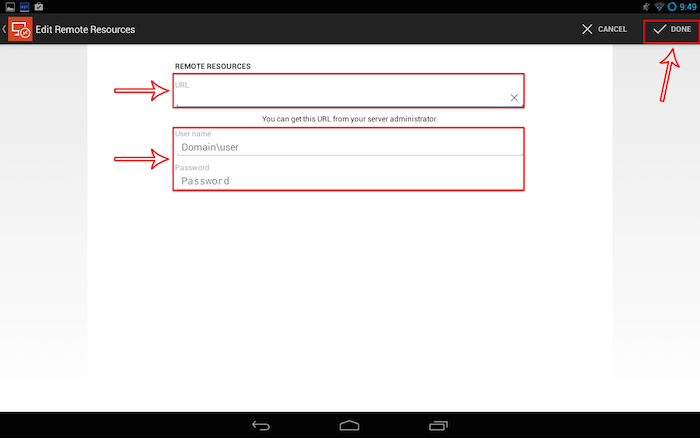
- After clicking Save, the application(s)/remote desktop available to you will appear in the Remote Resources section (as shown below).
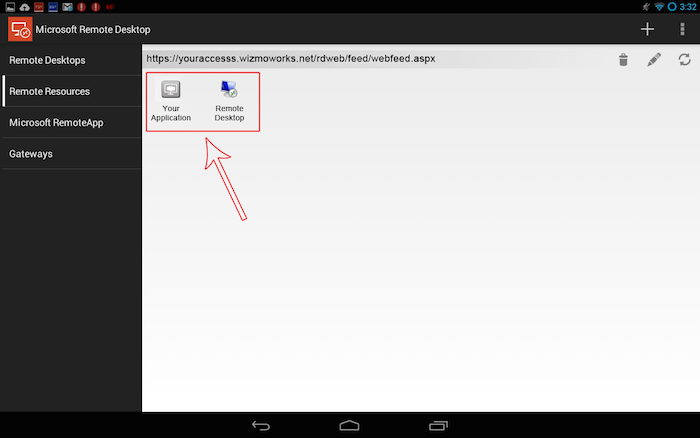
You have now successfully set up access to your RDP environment on your Android device.
How to Sign In:
- You will always use the Microsoft Remote Desktop application to access your hosted session.
- Once you have set up access by completing the above steps, you can simply launch the Remote Desktop application and select your application or Remote Desktop from the Remote Resources list (shown in Step 6) for future logins.
- If you selected your application icon, the application will open.
- If you selected the Remote Desktop icon, you will be taken to your remote desktop.
- Download the Microsoft Remote Desktop app from the Play Store.
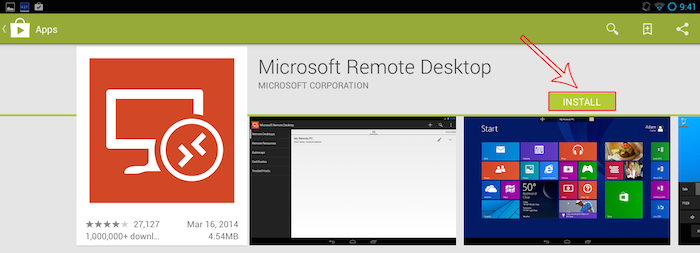
- Once downloaded and installed, click and open the Microsoft Remote Desktop app.

- You will first see a What's New screen, which will inform you of the newest features in the latest version of the app. Click What's New (as shown below) to go to the Main screen.
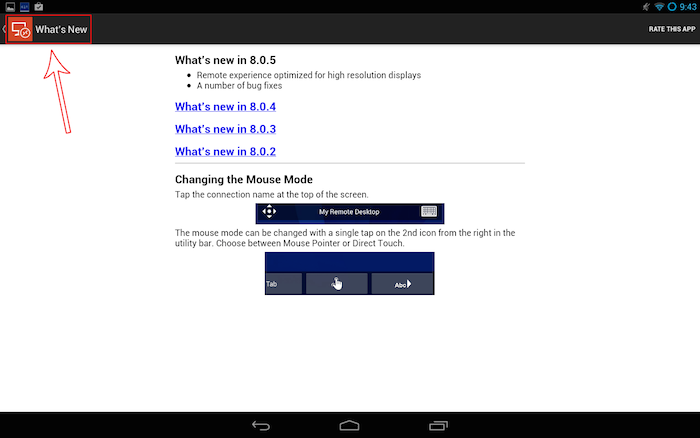
- Click on Remote Resources. Then, click Add remote resources (as shown below).
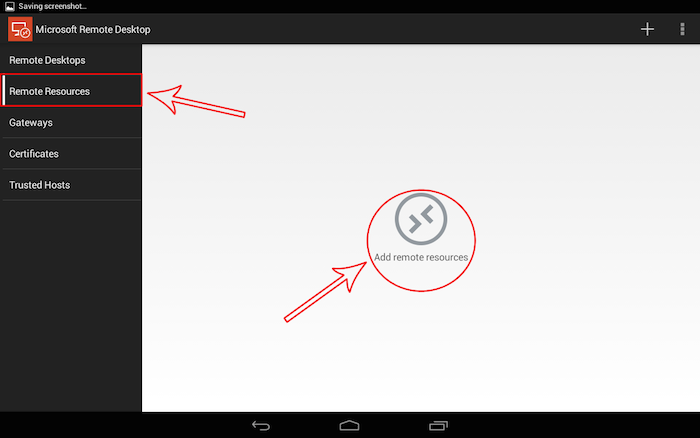
- Fill in the URL (https://cloud.flexibake.com/rdweb/feed/webfeed.aspx), Username and Password fields with the appropriate information. Then, click Done.
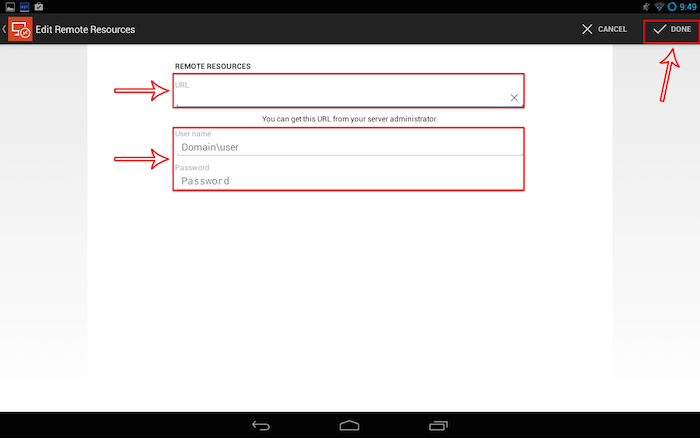
- After clicking Save, the application(s) available to you will appear in the Remote Resources section (as shown below).

You have now successfully set up access to your RDP environment on your Android device.
How to Sign In:
- You will always use the Microsoft Remote Desktop application to access your hosted session.
- Once you have set up access by completing the above steps, you can simply launch the Remote Desktop application and select your application from the Remote Resources list (shown in Step 6) for future logins.
- Download the Microsoft Remote Desktop app from the Play Store.
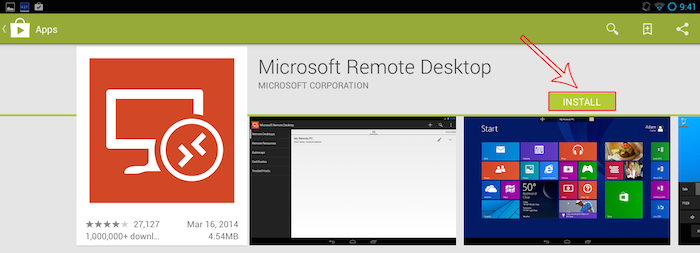
- Once downloaded and installed, click and open the Microsoft Remote Desktop app.

- You will first see a What's New screen, which will inform you of the newest features in the latest version of the app. Click What's New (as shown below) to go to the Main screen.
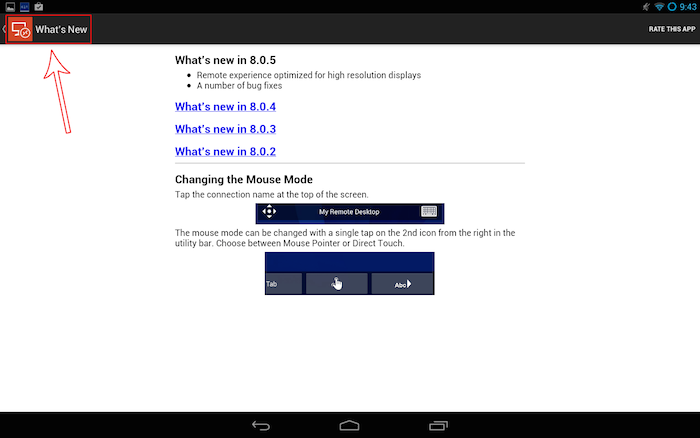
- Click on Remote Resources. Then, click Add remote resources (as shown below).
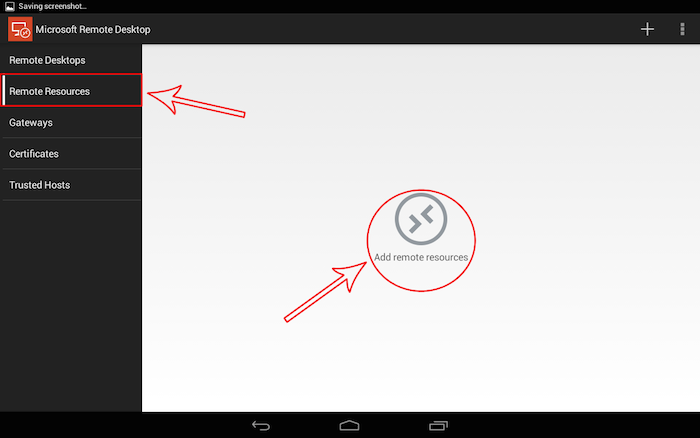
- Fill in the URL (https://cloud.flexibake.com/rdweb/feed/webfeed.aspx), Username and Password fields with the appropriate information. Then, click Done.
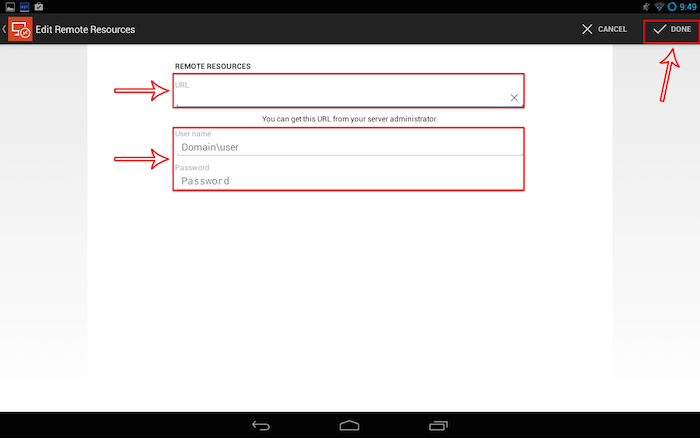
- After clicking Save, the remote desktop available to you will appear in the Remote Resources section (as shown below).
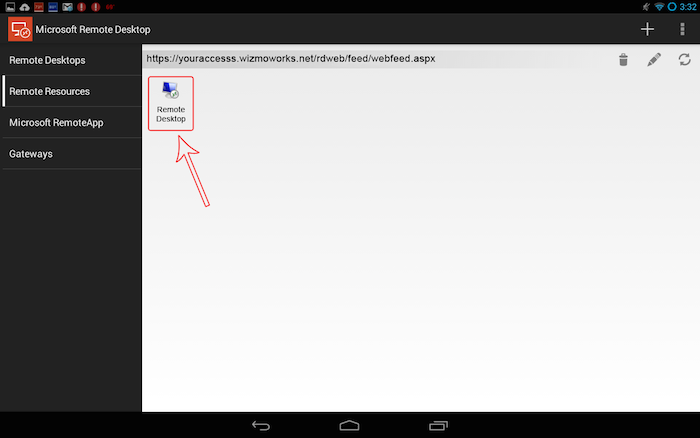
You have now successfully set up access to your RDP environment on your Android device.
How to Sign In:
- You will always use the Microsoft Remote Desktop application to access your hosted session.
- Once you have set up access by completing the above steps, you can simply launch the Remote Desktop application and select your remote desktop from the Remote Resources list (shown in Step 6) for future logins.